
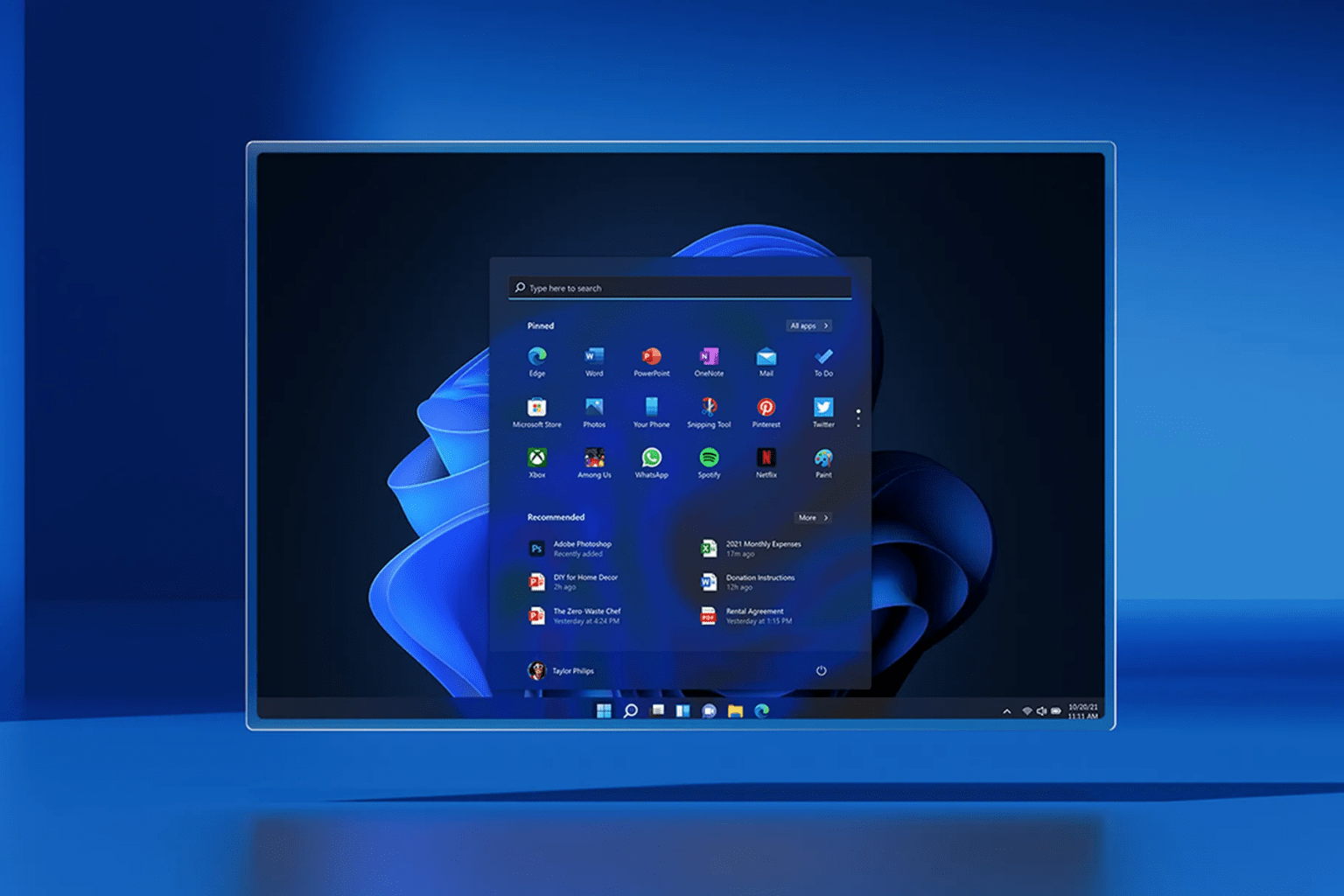
At the top of the search dialogue, you’ll see “Taskbar Settings” appear in the “Best Match” section.Press the Windows button on your keyboard and start typing “Taskbar.”.It could happen that a recent Windows Updates forced it to go back to its default setting. If your taskbar doesn’t hide automatically, you might check if the option is still on. Usually, all it takes is to click anywhere else, or minimize everything and click on Desktop. If the focus is still on it, for some reason, that will prevent it from hiding. It may sound simple, but it could help to click anywhere else and get the focus off the taskbar. Occasionally, some issue may arise with the Windows 10 taskbar that prevents it from properly hiding. Automatic hiding lets you move the mouse cursor to the taskbar area to bring it up. The first option requires you to click on the taskbar and drag it up to use it. When it comes to hiding the taskbar, you can choose to either keep it wholly hidden or have it hide automatically. This helps give your applications some more room when you need it, and it’s one of the features trusted by power users everywhere. The taskbar has come a long way since the early versions of Windows, but you’ve always been able to hide it when it isn’t needed. It also holds the Start Button, one of the most important tools in Windows. It’s one of the main ways to interact with your operating system, holding both your open applications and your pinned applications to make switching between apps quick and easy. Windows wouldn’t be Windows without the taskbar. Step 1: Right-click on the taskbar and select Cascade windows to enable it.Windows 10 Taskbar Not Hiding Properly – What to Do
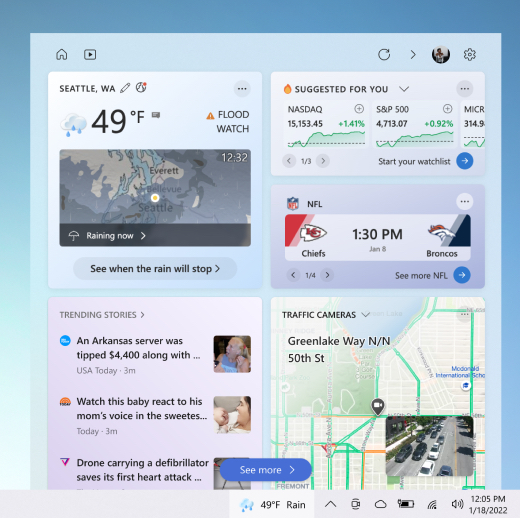
Method 5: By Enabling the Cascade Windows Option *Note – You can pin the application again to the taskbar and it should not create problems again. Now, your taskbar always on top issue should be gone. Step 1: Right-click on the pinned applications on taskbar and select Unpin from taskbar. Therefore, unpin a certain application (which you may have added recently) or all the applications one by one from the taskbar. Many users have found that most of the times, the taskbar always on top issue is due to certain or all applications pinned on the taskbar. Method 4: By Unpinning Applications from Taskbar Now, exit the Settings window and check if your taskbar always on top issue is resolved. Now, go back to the Taskbar settings again and change the Taskbar location on screen option back to what it was earlier. Step 2: On the right side of the window, scroll down and change the Taskbar location on screen field to anything you wish and close the Settings window. Step 1: Right-click on the Taskbar and click on Taskbar settings. Method 3: By Changing the Taskbar Location On Screen and Back


 0 kommentar(er)
0 kommentar(er)
